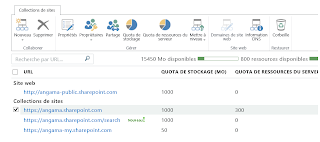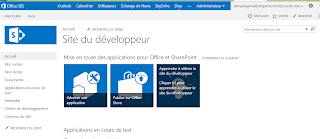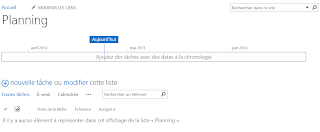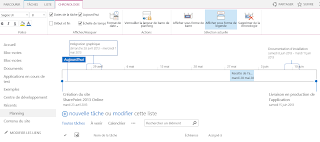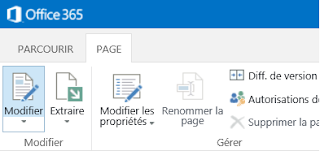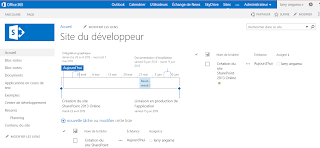Plan for caching and performance in SharePoint Server 2013
Learn about the BLOB cache, Bit Rate Throttling, and other SharePoint features that can improve browser performance.For a publishing site for which most of the visitors are anonymous or where most of the files are static content, enable the BLOB cache for as many file types as possible.
Using BLOB cache in a high traffic environment, and if you will use ULS logging, consider placing the BLOB cache on a separate physical drive from the ULS log — not on a separate partition. Storing the BLOB cache and the ULS log on the same drive can result in poor server performance.
Each front-end web server has its own local copy of the BLOB cache that is built as requests for files are received. If you use load balancing with multiple front-end web servers, each server contains its own cache.
By default, the BLOB cache is set to 10 gigabytes (GB). Allow at least 20 percent more space on the drive than the size of the cache. For example, if you have 100 GB of content, set the size of the cache to 120 GB on a drive that has at least 150 GB of space. If the BLOB cache is too small, serving files to users slows, reducing the performance of your site.
http://technet.microsoft.com/en-us/library/ee424404.aspx
Cache settings operations in SharePoint Server 2013
Learn about the available caches and the settings that can be configured for the BLOB cache, cache profiles and object cache settings.http://technet.microsoft.com/en-us/library/cc261797.aspx
Monitor cache performance in SharePoint 2013
Learn how to monitor the SharePoint BLOB cache, the ASP.NET output cache, and the SharePoint object cache.http://technet.microsoft.com/en-us/library/ff934623.aspx
Configure cache settings for a web application in SharePoint Server 2013
Learn how to configure the BLOB cache, page output cache profiles, and the object cache for a web application.http://technet.microsoft.com/en-us/library/cc770229.aspx
Create a Data Collector Set to Monitor Performance Counters
You can create a custom Data Collector Set containing performance counters and configure alert activities based on the performance counters exceeding or dropping below limits you define.http://technet.microsoft.com/en-us/library/cc722414.aspx